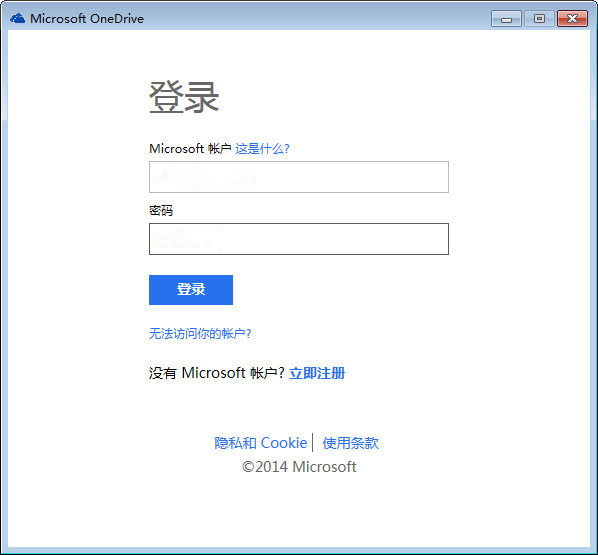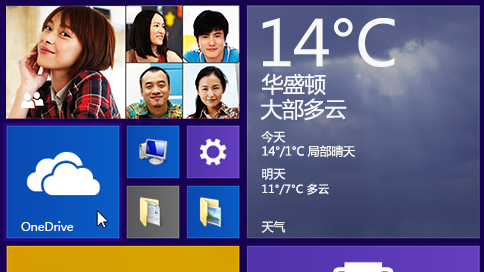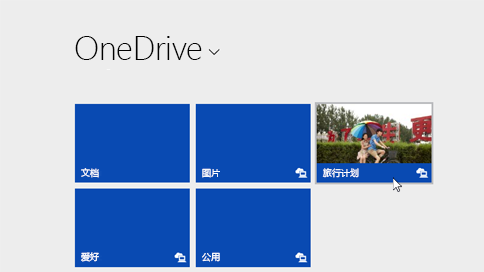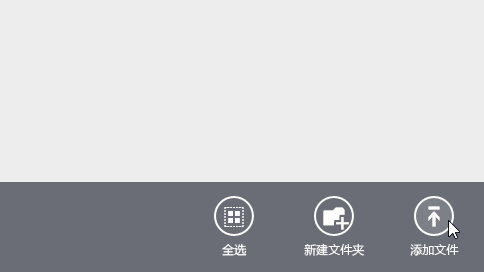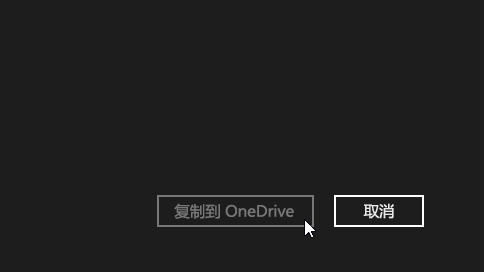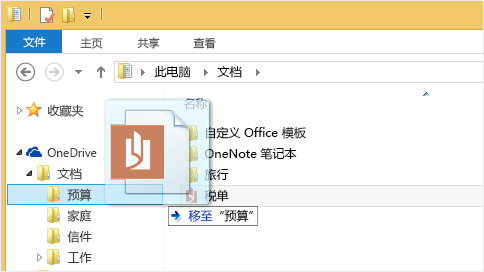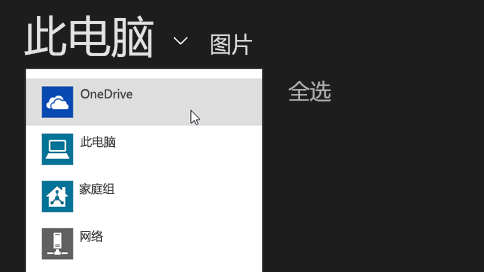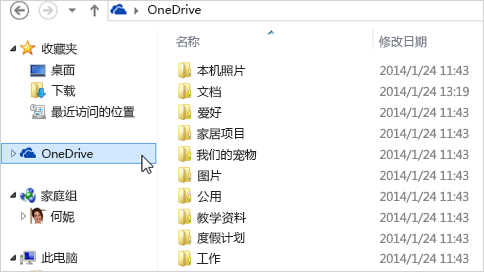Onedrive客户端 V21.73.411.2 中文版
2021-08-23 13:13:07
简体中文
33.06 MB
无毒
无隐私收集
介绍
Onedrive客户端 下载地址
正在读取下载地址...